
If the labels don't appear after seven days, check the Status of the label policy by selecting it from the Label policies page in the Microsoft Purview compliance portal. As with all retention settings for Exchange, the mailbox must contain at least 10 MB of data. If you publish retention labels to Exchange, it can take up to seven days for those retention labels to appear for users. If you publish retention labels to SharePoint or OneDrive, those labels typically appear for users to select within one day. When retention labels become available to apply To edit an existing retention label policy (the policy type is Publish), select it, and then select the Edit option to start the Edit retention policy configuration. For each location, you can leave it at the default to apply the policy to the entire location, or specify includes and excludesįor information about the location choices, see Locations. If you chose Static: On the Choose locations page, toggle on or off any of the locations. For example, if you only added a scope type of User, you will be able to select Exchange email but not SharePoint sites. The locations that you can select depend on the scope types added. If you chose Adaptive: On the Choose adaptive policy scopes and locations page, select Add scopes and select one or more adaptive scopes that have been created.

If you haven't already created adaptive scopes, you can select Adaptive but because there won't be any adaptive scopes to select, you won't be able to finish the wizard with this option.

#Start the label wizard full
You must select Full directory for the policy to include the location for SharePoint sites.įor the Choose the type of retention policy to create page, select Adaptive or Static, depending on the choice you made from the Before you begin instructions. If you don't want to restrict the policy by using administrative units, or your organization hasn't configured administrative units, keep the default of Full directory. If your account has been assigned administrative units, you must select one or more administrative units. If your organization is using administrative units in Azure Active Directory, a retention label policy that doesn't include SharePoint sites can be automatically restricted to specific users by selecting administrative units. Use the link to select the retention labels to publish, and then select Next.įor the Assign admin units page: This configuration is currently in preview. Be careful what name you choose for the policy, because this can't be changed after the policy is saved.
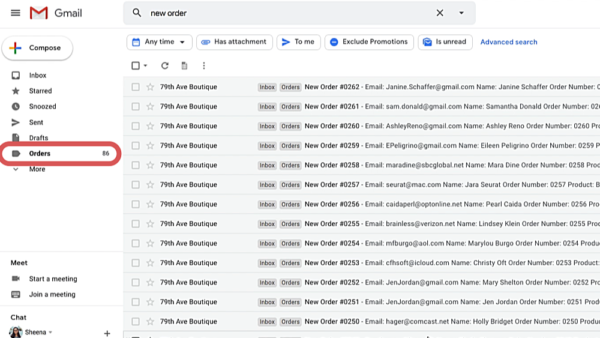
For instructions, see Configuration information for adaptive scopes. If you decide to use an adaptive policy, you must create one or more adaptive scopes before you create your retention label policy, and then select them during the create retention label policy process. For more information, see Adaptive or static policy scopes for retention.
#Start the label wizard how to
How to publish retention labelsĭecide before you create your retention label policy whether it will be adaptive or static.
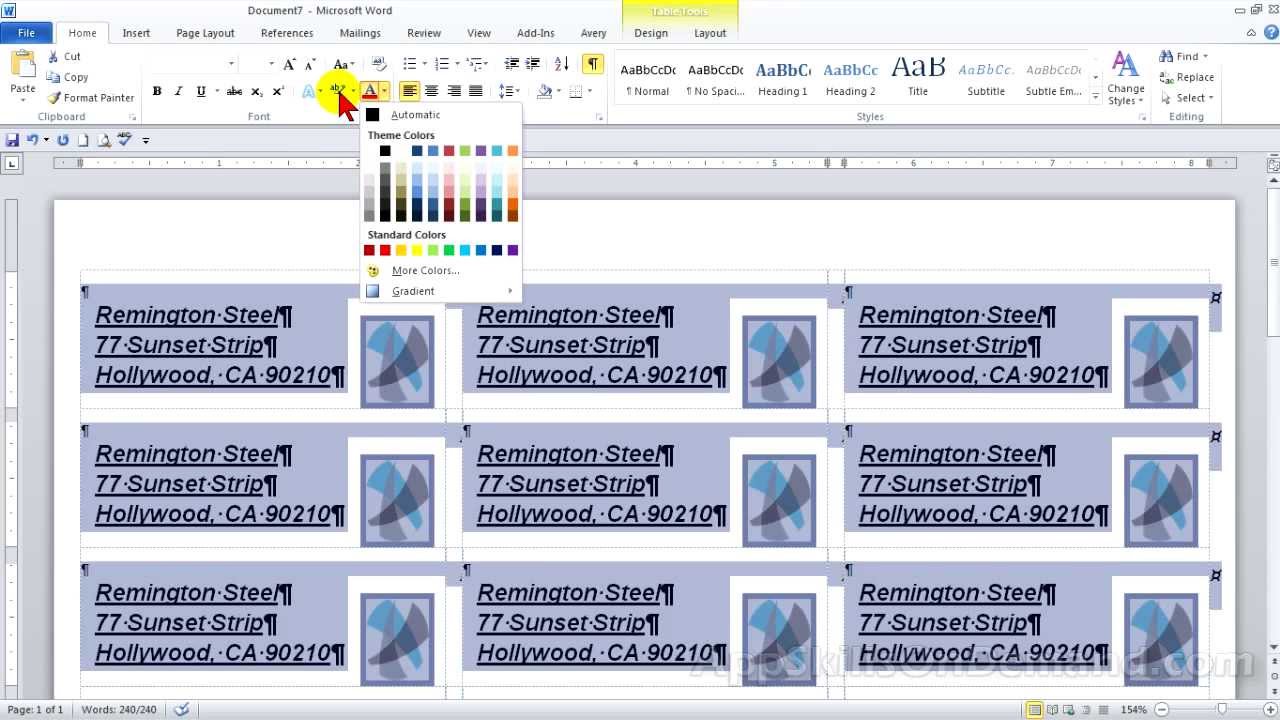
Make sure you have created the retention labels you want to apply to items. If you aren't signing in as a global admin, see the permissions information for records management or data lifecycle management, depending on the solution you're using. The global admin for your organization has full permissions to create and edit retention labels and their policies.
#Start the label wizard trial
Learn details about signing up and trial terms. Start now at the Microsoft Purview compliance portal trials hub. If you're not an E5 customer, use the 90-day Microsoft Purview solutions trial to explore how additional Purview capabilities can help your organization manage data security and compliance needs.


 0 kommentar(er)
0 kommentar(er)
